Recording what users do is a crucial aspect of usability testing. One of the most useful recordings you can make is a video of screen activity, recording everything on the screen, much like a VCR: the mouse moving, pages scrolling, clicking links, typing in the search terms, and so on.
![]()
Recording screen activity doesn’t necessarily cost much. Three Windows-based software programs—Lotus ScreenCam, TechSmith Camtasia and Hyperponics HyperCam—range between $30 and $150 and all have free trial versions available for download so you can try before you buy. All three offer good performance, but unfortunately, I can only recommend two, since the third is no longer being actively developed by its maker.
How to record screen activity
Before we get to the review, let’s take a brief look at the three ways of recording screen activity: a camcorder, a VCR, or software. All the tools described in this article use the software approach, but to understand the benefits and drawbacks it’s useful to compare all three methods.
- Camcorder—This is the simplest method. Put your camcorder on a tripod, point it at the screen and record. Although simple, the resulting video will be a bit fuzzy and hard to read. It’s useful for getting an idea of what the user did, but it can be difficult (sometimes impossible) to read small text.
- VCR—If your video card has a TV-out option (a feature that’s fairly common on modern video cards) you can probably connect it to a VCR and record directly to tape. The result should be an improvement on the camcorder method, but because the resolution and sharpness of a television is lower than a computer screen the result will still be fuzzy and downgraded from the original image. To get something readable you’ll need to limit your screen resolution to 800×600 at most, preferably 640×480.
- Software—In the software solution a program runs in the background, silently capturing everything that appears on the screen and saving it to a video file. The result is a perfect recording with no loss of detail. Each frame of the resulting video could serve as a screenshot. Indeed, that’s one way to think of how the software works: taking series of screenshots and stringing them together into a techno-flipbook (of course the technical details are more involved).
The software approach is the most appealing, but traditionally it’s had one huge drawback: performance. The software has to capture and compress an immense amount of data in real time, without slowing down the machine. When I tested these programs on older hardware they would sometimes bog down so much it took ten seconds for a pull-down menu to appear.
In my tests the performance problem vanished when testing on a 1 GHz machine and a good video card. As I write this, 1 GHz machines are near the bottom end of the scale for desktop PCs. Hardware requirements are no longer the hurdle they used to be.
There is one obvious limitation to the software approach—it will only record what happens on the screen. It won’t record users themselves. If you want to learn something from the body language and physical movements of the user then you’ll still need a camcorder.
Features and requirements
This article arose out of a research project I was doing on how people search. For this project I developed the following set of software requirements. They should satisfy most usability testing situations:
- Record at 10 frames-per-second and 800×600 in 16-bit color with no noticeable impact on system performance. Obviously lower frame rates, resolution, and color depth would improve performance, but this was my bare minimum. Much of the web doesn’t look good in 8-bit color and even participants in a research project shouldn’t be forced to suffer the indignities of 640×480. While I was willing to settle for 5 frames-per-second, I was hoping for 10 or more. Given a fast enough machine all three programs were able to meet this requirement.
- Unobtrusive recording. I wanted the capture software to be invisible during recording. I didn’t want users to be distracted or feel anxiety by being constantly reminded of the recording. Most of the tools didn’t completely disappear when recording, but they all reduced to a small and unobtrusive icon in the toolbar.
- Low cost. I couldn’t spend more than a few hundred bucks.
- Pause, Fast Forward, and Rewind. Some of the tools use a special video format and thus a special program for playing the video. The playback tool needed have a pause feature and preferably fast-forward and rewind.
- Immediate playback. My project used a technique known as retrospective verbal reports, more commonly called a “think after.” In this technique the user is recorded while doing the assigned task. When the task is completely they are shown the video and asked to conduct a think aloud. For think afters it’s best to watch the video immediately after the test to minimize forgetting. The only program that had problems here was ScreenCam which required a minute or two to write out the video file after recording. Even for the think after protocol this wasn’t a showstopper.
Those were my required features. There were a few other features I was also interested in but they weren’t critical.
- Record Sound. All three products can record an audio track along with the video. Of course this requires even more computing power. Since I needed to record video for only part of the session, but audio for the entire thing (participants were interviewed after the think after session), I went analog and used a tape recorder for the audio recording. I didn’t need this feature, but you might.
- Hotkeys. To minimize futzing with the program during test sessions I wanted hotkeys for important commands like Record, Pause, Play, and Stop. All of the programs had hotkeys. I found this to be a useful feature.
- Record “raw” data. My dream program would have recorded a separate data stream of every keystroke, every mouse click, every URL visited, and so on. It would have time stamped each event, and automatically correlated it with the video. None of the programs did anything close to this so I had to record this data by hand by reviewing the video. One possible solution here is using a “spyware” program to record this raw data stream and then manually correlate them. I never seriously investigated this option.
Curiously, none of the tools I investigated were designed for usability testing. They’re mainly used for creating tutorial videos and software demos. This means they have a lot of other features that look nifty, but for someone engaged in usability testing they are thoroughly useless and so I’ve ignored them here.
Testing the Software
I wound up testing three software packages: Lotus ScreenCam, TechSmith Camtasia and Hyperponics HyperCam.
I tested the products on three different machines with differing capabilities. (Note: I was only able to test ScreenCam on Machine A because ScreenCam only runs on Windows 95, 98, and NT.)
| Machine A | Machine B | Machine C | |
| Processor | 200 MHz (Pentium Pro) | 333 MHz AMD K62-333) | 1 GHz (AMD Duron) |
| RAM | 64 MB | 320 MB | 256 MB |
| Video Card | Matrox Millenium | Matrox Millenium II | ATI Radeon 8500 |
| Video Card RAM | 8 MB | 16 MB | 64 MB |
| Operating System |
Windows NT 4.0 with Service Patch 6a | Windows 2000 with Service Patch 2 | Windows 2000 with Service Patch 2 |
My test procedure was as follows:
- Set the display to 800×600 and 16-bit color.
- Set the frame capture rate to 15 frames per second.
- Start recording.
- Start Internet Explorer, maximize the browser to fill the entire screen, and begin browsing the Web.
- If the performance is not acceptable:
- Reduce the frame rate until either performance is acceptable or the frame rate is 5 frames per second. Never go lower than 5 frames per second.
- If performance still suffers and the frame rate has been reduced to 5 frames per second, reduce the color depth to 8-bits (ie: 256 colors). Keep the resolution at 800×600.
- If it still doesn’t work, reduce the resolution to 640×480. Keep the color depth at 8-bits and the frame rate at 5 frames per second.
- If it still doesn’t work give up on the program and have a nice cup of tea. I have found that second flush Darjeeling from the Margaret’s Hope Tea Estate to be particularly relaxing.
- If performance is acceptable:
- Continue browsing for about five minutes. Visit sites with long pages (so I can scroll), complex layouts, forms, and other features. My standard routine was a few searches on Google, Yahoo, Amazon, Salon, and CNN.
- Repeat the test at 1024×768. If that works, move up to 1280×1024.
The following aspects of the test environment should also be noted:
- The browser cache was cleared before each test.
- No proxy servers were used.
- The Internet connection was a 384 KBps ADSL line.
- Only video was recorded. All of the tools can optionally record an audio track. Camtasia and HyperCam can also add sounds and visual effects to certain events like mouse clicks. None of these features were used.
Lotus ScreenCam
Website: http://www.lotus.com/home.nsf/welcome/screencam/
Version tested: Lotus ScreenCam for NT
Price: $86
ScreenCam is a story of good news and bad news.
The good news is that it offers excellent performance. When compared with Camtasia and HyperCam on the same machine it had the highest frame capture rate while having the least impact on overall system performance.
The bad news is that according to the web site “there are no plans to create a version of ScreenCam to work on Windows 2000 or Windows XP.” In other words, ScreenCam is a dead product, though you can still buy it. ScreenCam is only available for Windows 95 and Windows NT. It will also run on Windows 98 and variants like Win98 SE and ME, but won’t work with certain video cards (see the website for details).
Results from Machine A (200 MHz)
ScreenCam was the clear winner on Machine A, the oldest and slowest system I tested on. It had the least impact on system performance and captured the most data. The resulting video was smooth and sharp. However, to get good performance at 800×600 I had to reduce the color depth to 8 bits. It worked at 16-bit color but it was noticeably slower. Pages were slower to display and scrolling felt chunky. It worked, but not very well.
If you’re stuck with an old 200 MHz machine and it’s running an older version of Windows, then ScreenCam is definitely your best bet. Even so, you may be forced to go with 8-bit color depending on the system speed.
Results from Machine B (333 MHz)
ScreenCam was not tested on Machine B because it’s doesn’t run on Windows 2000.
Results from Machine C (1 GHz)
ScreenCam was not tested on Machine B because it’s doesn’t run on Windows 2000.
Details about ScreenCam
For ScreenCam to work you need to install special ScreenCam video drivers. I found this surprisingly painless, but it’s unique to ScreenCam. Neither Camtasia nor HyperCam require special drivers. These video drivers are the reason for ScreenCam’s superior performance, enabling ScreenCam to access the video display through low level operating system calls. The downside to this approach is the ScreenCam must be rewritten to support each version of Windows. That’s why it works on Windows 95, and NT, most versions of 98 (depending on the video card), but not at all on Windows 2000 or XP.
ScreenCa m records data to a special file format that can only be played back using the ScreenCam player. The player can be downloaded for free and runs on any version of Windows. The good news here is that while you can only record on Windows 95/98/NT, you can play ScreenCam recordings on any version of Windows, including Windows XP.
When recording is finished, ScreenCam needs to spend time processing and creating the final video. The amount of time this takes depends on the length of the recording. For a nine-minute test at 800×600 and 8-bit color, ScreenCam spent approximately 70 seconds “processing data.” This processing creates a temporary file that can then be played back. But this file still needs to be saved if you want to keep it. In my test this took an additional 30 seconds.
It’s possible to convert ScreenCam videos to standard AVI movie files, but I don’t recommend it. My nine-minute test produced a 58 MB ScreenCam file. When I converted this to an AVI file at 10 frames per second the resulting file was 2.5GB.
Pros:
- Better performance than either Camtasia or HyperCam.
- Can be used even on older hardware.
- ScreenCam player is free and runs on all versions of windows.
Cons:
- Only supports Windows 95, Windows NT, and most versions of Windows 98.
- No longer being developed. No plans to support Windows 2000 or XP.
- Requires special video driver (easy to install).
- Uses a proprietary video format and converting to standard formats like AVI creates huge files.
The bottom line:
ScreenCam had the best performance of any program tested, but the lack of support for Windows 2000 and XP makes it hard to recommend. It’s probably the best choice if you’re stuck with older hardware running Windows 95, 98, or NT.
TechSmith Camtasia
Website: http://www.techsmith.com/products/camtasia/camtasia.asp
Version tested: 3.02
Price: $150
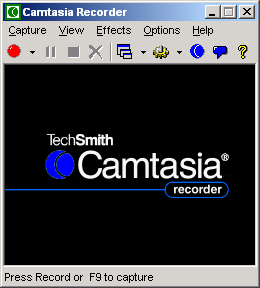 Camtasia offers excellent performance, the richest feature set, and it runs on all versions of Windows. On Machine C, the fast machine in my test group at 1 GHz, Camtasia had no troubles recording 15 frames per second at resolutions up to 1280×1024 in 16-bit color. Even at 1600×1200 it was able to record 15 frames with only a hint of sluggishness. Camtasia also performed well on the 333MHz machine B. It had no troubles at 800×600 and was only slightly sluggish at 1024×768.
Camtasia offers excellent performance, the richest feature set, and it runs on all versions of Windows. On Machine C, the fast machine in my test group at 1 GHz, Camtasia had no troubles recording 15 frames per second at resolutions up to 1280×1024 in 16-bit color. Even at 1600×1200 it was able to record 15 frames with only a hint of sluggishness. Camtasia also performed well on the 333MHz machine B. It had no troubles at 800×600 and was only slightly sluggish at 1024×768.
There are only two downsides to Camtasia. It has a lot of features that you probably don’t need for usability testing, and it’s by far the most expensive tool in this review. At $150 it’s almost double the price of ScreenCam and five times the cost of HyperCam.
Results from Machine A (200 MHz)
Camtasia didn’t run particularly well on this machine, but it did run. In 16-bit color at 800×600 I was able to capture 5 frames per second, but just barely. The cursor would flash constantly as the machine tried to keep up, pages loaded slowly, and scrolling felt sluggish. It worked, but it was far too slow for usability testing.
Dropping to 8-bit color made a noticeable improvement. Although performance was much improved, I couldn’t increase the frame rate significantly. I was barely able to capture five frames a second at 1024×768 in 8-bit color.
ScreenCam was definitely better on this system (which is admittedly ancient). Camtasia was almost good enough to be usable at 8-bit color on this machine, but not quite.
Results from Machine B (333 MHz)
Camtasia had no troubles capturing the required 15 frames per second at 800×600 in 16-bit color. Bumping the resolution up a notch to 1024×768 was acceptable, though there was a noticeable pause when loading pages. Performance wasn’t quite smooth, but it was usable. For someone used to browsing the web over a 56k modem the pauses would probably seem normal. At higher resolutions Camtasia began to bog down.
Still, this was a significant improvement. Machine B is roughly 60 percent faster overall than machine A, but where Camtasia was just barely able to capture 5 frames per second at 800×600 on machine A, it grabbed 15 frames a second on machine B with no performance impact and even worked well at 1024×768.
Results from Machine C (1 GHz)
Camtasia performed flawlessly on this machine. It recorded 15 frames per second at resolutions up to 1600×1200. There was a slight sluggishness at the highest resolution, but nothing significant. The machine was still perfectly usable. At lower resolutions there were no performance degradations.
Details about Camtasia
When you buy Camtasia you actually get three pieces of the software. There is Camtasia Recorder for recording the video, Camtasia Player for playing the videos, and Camtasia Producer which is a basic video editing tool.
Camtasia also requires that you install a special Camtasia video codec called TSCC (it’s free). Using TSCC dramatically reduces the size of captured video files without any loss in image quality. One of my Camtasia tests ran 19.5 minutes in 800×600 at 16-bit color. The resulting video file was 36.8MB. Installing the codec is easy and quick (and doesn’t require rebooting your system).
An important trick to using Camtasia is the “hardware acceleration” setting. It’s counter-intuitive, but turning hardware acceleration off results in a dramatic performance improvement. With hardware acceleration on, Machine B was chunky and sluggish at 800×600. When I turned it off, this sluggishness vanished.
The hardware acceleration option is actually a Windows setting and has to do with your video card. Camtasia has an option to automatically disable acceleration when you start recording and enable it when you recording ends.
Camtasia will automatically attempt to determine the best video and audio capture rates. For my tests I elected to set these values manually, but I also ran tests to see how the auto-detect feature worked. No complaints here.
Unlike ScreenCam, the Camtasia video was available immediately after recording. No post-processing was required for straight video. If sound is being recorded, Camtasia records it in a separate file. When recording is stopped, Camtasia merges the two files. During a five minute test merging the audio and video streams took about 15 seconds on the 333 MHz machine B.
Camtasia has a wealth of other features. I won’t go into all of them, but here are the highlights:
- You can choose to capture the entire screen, a single window, or a specific region of the screen.
- Although Camtasia includes a free Camtasia player, you don’t need to use it. Any video player will work so long as you have the TSCC codec installed.
- Camtasia Producer is a video editing tool for combining, editing, and otherwise munging your videos. None of the other tools included something like this.
- Camtasia also sells an Software Developer Kit (SDK) “to allow you to easily add screen recording functionality into your Windows application.” The SDK is available as a separate product. None of the other tools offer a similar package.
Pros:
- Excellent performance.
- Excellent features.
- Easiest to use of the programs tested.
- Supports all versions of Windows, except for Windows 95 (but does support Windows 95 OSR2).
Cons:
- The most expensive tool reviewed. At $150 it’s almost twice the cost of ScreenCam and five times more than HyperCam.
- Includes features you probably don’t need for usability testing (like Camtasia Producer).
The bottom line:
Camtasia offers the best blend of performance, features, and ease of use among the programs tested. It runs on every version of Windows (except the original Windows 95) and installation is a snap. The only drawback is price, but at $150 it’s still within the range of almost every budget. Highly recommended.
Hyperponics HyperCam
Website: http://www.hyperionics.com/hc/
Version tested: 1.70.03
Price: $30
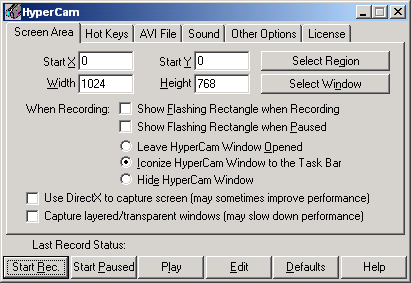 HyperCam is by far the cheapest of the products tested, yet it probably has all the features you need for usability testing. It offers slightly less performance than Camtasia, but at one-fifth the price. Almost any machine you buy today will have enough spare computing power to make up the difference. The biggest drawback to HyperCam is that it’s a little harder to configure properly. Most of these are minor and, considering the price, you may be willing to live with them.
HyperCam is by far the cheapest of the products tested, yet it probably has all the features you need for usability testing. It offers slightly less performance than Camtasia, but at one-fifth the price. Almost any machine you buy today will have enough spare computing power to make up the difference. The biggest drawback to HyperCam is that it’s a little harder to configure properly. Most of these are minor and, considering the price, you may be willing to live with them.
Results from Machine A (200 MHz)
HyperCam performed almost as well as Camtasia on this machine. It was barely able to capture 5 frames a second at 800×600 in 16-bit color. It performed much better at 8-bit color. As with Camtasia it wasn’t great, but it did work at the reduced color depth and at modest frame rates, though not well enough to use for usability testing.
Results from Machine B (333 MHz)
HyperCam required a bit of coaxing to get it working properly on this machine. Once I got the settings right, which took some fiddling (more on this below), it captured 15 frames per second at 800×600 in 16 bit color. At 1024×768 I could do no better than 11 frames per second, but performance was smooth. Overall Camtasia performed better on this machine, but HyperCam’s performance was certainly acceptable.
Results from Machine C (1 GHz)
On this, the fastest test machine, the difference between Camtasia and HyperCam was almost negligible. HyperCam had no troubles with the base requirement of 15 frames per at 800×600 and 16-bit color. Even at 1024×768, 1280×1024, and 1600×1200 HyperCam was able to capture a full 15 frames per second with little or no performance problems.
Details about HyperCam
HyperCam has most of the same features and options as Camtasia, but I found it a little harder to use. For example, HyperCam lets you capture either a window or any rectangular region of the screen. Camtasia does this too, but it also has a one button feature for capturing the entire screen. To capture the entire screen in HyperCam you have to first define a region which covers the entire screen and then press record.
Admittedly this is a little thing. But there are three other “little things” related to performance that I found frustrating. Once I figured them out HyperCam worked like a champ, but until I figured them out HyperCam left me unimpressed.
The first of the “little things” is hardware acceleration. Like Camtasia, HyperCam works best if the video hardware acceleration is turned off. Unlike Camtasia you have to muck around with the Windows display properties to turn this off, then run HyperCam, and when you’re finished recording you have to turn it back on. Camtasia has a “Disable display acceleration during capture” checkbox that automatically disables acceleration when you start recording and enables it when recording is finished. A small but helpful touch.
The second little thing is the frame capture rate. Camtasia will automatically try to determine the best frame capture rate for your system. You can also set it manually, and if you set it too high Camtasia will automatically drop frames and keep recording (though the system will probably slow down).
HyperCam takes a different approach to frame capture rates. First, there is no auto-configuration option—you must set the frame rate manually. This isn’t a big deal, but if you set the frame rate too high HyperCam will start recording, then stop suddenly and display an error message saying the frame rate is too high. In my tests I started at fifteen frames per second and lowered the frame rate step-by-step until HyperCam stopped complaining.
The third little thing is the video codec. HyperCam lets you select which video codec to use for the recording. Since most users (including me) know nothing about video codecs, HyperCam has an autoselect feature which is “Strongly Recommended.” Unfortunately, HyperCam was much slower than Camtasia when I chose autoselect.
Wanting to give HyperCam a fair shake I decided to try other codecs. Scanning the list I saw an entry for the “Techsmith Screen Capture Codec.” This is the codec that Camtasia installed (TSCC). When I tried recording with TSCC, HyperCams’ performance shot up to the point where it ran almost as fast as Camtasia.
In other words, HyperCam by itself has some performance problems, but you can overcome these problems by using the TSCC codec from Camtasia. I have been unable to find any reason why this would not be allowed. The TSCC codec from Camtasia is available as a free download and I had no technical difficulties using it with HyperCam.
Pros:
- Inexpensive. At only $30 USD, that’s one-fifth the cost of Camtasia.
- Supports all versions of Windows.
- Performs almost as well as Camtasia as long as you’re using Camtasia’s TSCC codec.
Cons:
- Not as many goodies and features as Camtasia, but probably enough for the usability professional.
- Harder to use and configure for decent performance.
The :
My first impression of HyperCam was that for $30 I was getting what I paid for. But once I fiddled with it and found the “secret” of using Camtasia’s TSCC codec, I was entirely satisfied. Unless you need the extra features of Camtasia, HyperCam will probably do the job (but download the trial version and test it to make sure).
Summary and recommendations
Before you make a decision I strongly recommend that you download these programs and try them yourself. It’s the only way to be sure you’ll get acceptable performance on your hardware. The trial versions are free, installation is a snap, and running some basic tests will take just a few minutes.
Camtasia is clearly the best of the bunch, but it’s also the most expensive. With a bit of fiddling, HyperCam will perform almost as well as Camtasia for a fraction of the cost. Camtasia has a lot more features, especially since it includes a basic editing and production tool, but for usability testing the programs are roughly equivalent when it comes to features.
I can’t recommend ScreenCam. While it used to be the gold standard in this area, it’s now a dead product with no future.
Choosing between Camtasia and HyperCam is difficult. I preferred Camtasia for it’s ease of use. It’s a slightly faster and more polished than HyperCam. Still, HyperCam is a bargain at $30 and it’s probably worth the fiddling required to make it perform well.
| ScreenCam | Camtasia | HyperCam | |
| Purchase Options | |||
| Cost (USD), single copy | $86.00 | $149.95 | $30.00 |
| Free trial for download? | Yes (15 days) | Yes (30 days) | Yes (no time limit, but all videos are stamped with message saying it’s unregistered) |
| Buy online? | Yes | Yes | Yes |
| Site license available | Unsure | Yes | Yes |
| Educational discount | Unsure | Yes | No |
| Platform Support | |||
| Windows 95 | Yes | Yes (only on Windows 95 OSR2) | Yes |
| Windows 98 (including Win 98, 98 SE, and ME) | Yes (may not work with all video cards) | Yes | Yes |
| Windows NT | Yes | Yes | Yes |
| Windows 2000 | No | Yes | Yes |
| Windows XP | No | Yes | Yes |
| Recording Features | |||
| Hot-keys to start, stop, and pause recording | Yes | Yes | Yes |
| Record sound | Yes | Yes | Yes |
| Record full screen | Yes | Yes | Yes |
| Record any region | No | Yes | Yes |
| Set frame capture rate | No | Yes | Yes |
| Choose codec used for recording | N/A | Yes | Yes |
| Hide when recording | Yes | Yes | Yes |
| Playback Features | |||
| Pause | Yes | Yes | Yes |
| Fast Forward | Yes | Yes | Yes |
| Reverse | No | Yes | Yes |
| Special player required? | Yes. The player is a free download. It runs on all versions of Windows, including 2000 & XP. You can only record on 95/98/NT, but you can playback on anything. |
No. A special player is available as a free download, but any video player will do as long as you’ve got the TSCC codec installed. The codec is a free download. |
No. Any video player will work. If playing back on a different machine you must have the codec installed that was used for recording. |

>to be of real use in usability testing
Well, Karl did say he was looking for 10 frames/sec. and he used a screencam for his “thinkafter” project. So that seems to be “real” usability testing. But the key consideration here is *cost*. Does a screencam tool provide value to low-budget usability evaluations? It can, but no guarantees (good notes from good observers go a long ways, without any fancy equipement. Video may not be needed at all, whether screencammed, camcordered, or scan converted.)
People looking to record screens who have a bit more money might also consider a consumer level scan converter to record computer monitor >> VCR.
Note: We’ve fixed the aforementioned typo on the third page.
Regarding the “Bottom Line” on the third page: It now says “Camtasia” but the content is still incorrect. Camtasia DOES run on Windows 2000 and XP.
Hey, nobody’s perfect!
Karl,
thanks for the review! Just two comments:
Camtasia supports Windows 2000 and XP. We’ve supported each OS within months of their respective releases.
On page four you talk about using HyperCam and TSCC. Its a cool trick. As an FYI, you need Camtasia installed on the same machine as Hypercam to make it work. The TSCC alone won’t do it. You likely had both installed and that’s why it was successful.
Thanks again for your review and recommendations! I hope you enjoyed your backpacking!
Troy Stein
Camtasia Marketing Manager
Several people have pointed out an error in the Camtasia section. In “The Bottom Line” it says that Camtasia does not run on Windows 2000 or XP, yet at the start of the page and in the Pros section it says it runs on all versions of Windows except Win95. Oops! It’s the latter that’s correct.
Camtasia runs on just about everything (so does Hypercam). It’s Lotus Screencam that doesn’t suppport Windows 2000/XP.
As for “FrontCam” at http://www.maxfeel.com/, I was previously unaware of the product. If I had heard of it before I might have included it in the review.
–karl
I very much appreciate your review of the screen recordingWe are a small company that wants to use screen recording demos of our products on the marketing cds we make and I was starting with absolutely no knowledge.
The review was very helpful in not only knowing what to test for but also how to test.
Thank you.
I very much appreciate your review of the screen recordingWe are a small company that wants to use screen recording demos of our products on the marketing cds we make and I was starting with absolutely no knowledge.
The review was very helpful in not only knowing what to test for but also how to test.
Thank you.
I find your article very helpful since we are a company that has been using ScreenCam for quite a while years.
I got a question.. On page 2 you mention that screencam “Requires special video driver (easy to install).” can you explain? Also where can I find information about which video card will help me work with Windows XP and screencam?
Thanks for the help
Claudia:
The “special video driver” is installed as part of the ScreenCam installation process. You don’t need to download anything extra. If you’re already running ScreenCam this driver is already installed.
As for ScreenCam and XP, Lotus says on their site that ScreenCam (a) does NOT support Windows 2000 or XP and (b) it “has no plans to create a version of ScreenCam to work on Windows 2000 or Windows XP” (I quoted this on page 2 of the article). This was my major complaint about ScreenCam and why I didn’t recommend it.
Perhaps you meant Windows 98? ScreenCam works on Win95 and WinNT, and *should* work on Win98 depending on the video card. That’s according to this note on the ScreenCam site:
“The Windows 95 release of the ScreenCam recorder does work on Windows 98 (and its variants) with certain limitations due to some video cards driver/chip set manufacturers that do not completely comply with Microsoft recommendations and standards. The known video card drivers/chip set manufacturers that do not work with ScreenCam are detailed in technical support document #178038.”
http://www.lotus.com/products/screencam.nsf
I’m not sure where technical support document #178038 is, but if you visit the ScreenCam site I’m sure you can find it in the support documents.
Claudia:
The “special video driver” is installed as part of the ScreenCam installation process. You don’t need to download anything extra. If you’re already running ScreenCam this driver is already installed.
As for ScreenCam and XP, Lotus says on their site that ScreenCam (a) does NOT support Windows 2000 or XP and (b) it “has no plans to create a version of ScreenCam to work on Windows 2000 or Windows XP” (I quoted this on page 2 of the article). This was my major complaint about ScreenCam and why I didn’t recommend it.
Perhaps you meant Windows 98? ScreenCam works on Win95 and WinNT, and *should* work on Win98 depending on the video card. That’s according to this note on the ScreenCam site:
“The Windows 95 release of the ScreenCam recorder does work on Windows 98 (and its variants) with certain limitations due to some video cards driver/chip set manufacturers that do not completely comply with Microsoft recommendations and standards. The known video card drivers/chip set manufacturers that do not work with ScreenCam are detailed in technical support document #178038.”
http://www.lotus.com/products/screencam.nsf
I’m not sure where technical support document #178038 is, but if you visit the ScreenCam site I’m sure you can find it in the support documents.
Can you redirect screen capture to a second computer?
I think so, but perhaps not the way you are thinking. The best solution is not to redirect the screen capture, but to split the video. One video source goes to the users monitor, the second goes to the observing room. You could record the screen capture on either monitor. (I have never split the video signal this way so advice from others is appreciated; correct me if I’m wrong).
As for integrating everything into a single package, I don’t know. Best to ask someone who’s used to built a full-blown usability lab.
–karl
Karl, thank you kindly for the informative article,
I work for a Korean company, DynamicMedia, that develops screen capturing software, primarily for producing media rich eLearning content.
Truthfully, we have never considered screen capturing as a tool for usability testing. After reading your article and researching current tools available in the field, we are keenly interested in producing a version of our software to specifically meet the needs of usablitity testers.
Currently our software has the standard screen capturing functions and features as well as the ability to capture a second video source (typically a webcam) and merge the output into a single file with a navigatable menu system for class selection within a course. As well, you can lay down an additional audio/video track after recording as a “running commentary” on the screen capture, and a bunch of other features, including the ability to stream real-time screen capturing session as a webcast. After some research in usability testing, I can say it operates a lot like a purely software version of the Twinview lab from Neenan Partners.
O.k. so to keep this from becoming an ad (the software is currently far too skewed for eLearning anyway), I have a few questions for Karl and anyone else reading this from the usabilty community:
1) What do you want from a screen capturing tool? The current tools are heavily designed as demo/presentation tools, what changes would you like to make them more appealing for your purposes?
2) Where is a good place to find more information about testing procedures as well as the basics of testing objectives? As an outsider looking into your industry, I must confess it’s very disorienting.
Thank you for advice, it will be well recieved. Best regards,
Trevor C. Gere
DynamicMedia
Baljit,
To answer your first question, I have not heard of Appsight. It looks interesting and powerful (expensive too, I bet).
As for recording mouse/keyboard events the only sofware I could find was the stuff typically classified as spyware. I can’t remember any of the tools offhand. I did a quick investigation into them at the time I wrote this article. All I really remember is that none of them were quite what I needed for usability testing purposes.
But that has probably changed since I originally wrote this article. Certainly the tools for capturing screen video have changed so I expect there are new options in the mouse/keyboard capture area as well.
–karl
I realize that this article (and most of the comments) are more than one year old, but I wanted to buzz in with my support for Camtasia.
We have been using it for about 18 months for usability testing and user education. The quality, the ease of use, the time saved in production, and the response from our users has more than justified the purchase price. The current version of Camtasia Studio includes several powerful programs: a screen recorder, an effects creator (for callouts, subtitles, etc.), and a flexible producer that outputs to AVI, QuickTime, RealPlayer, Flash, and others. If you output to Flash, there is also a tool that will create the Web page for you, including the links to all of your videos, in the order you want, with the options you want.
Most recently, we have been using it to replace screen-capture based tutorials on Web pages. Instead of creating 20 Web pages, each with a single screen capture and text description, we have one page with several video links. The videos take less time to produce, the user only has to visit one page, and the videos show our users exactly what we want them to learn.
I am not affiliated with TechSmith in any way, shape, or form, and I’m not getting anything from this. I just can’t stop singing the praises of this product. It has saved me so much grief.
In regards to ACDSEE vs. Camtasia and Hypercam, I was unaware of the product when I did my comparisons. I haven’t tested it and so I can’t give you any feedback.
I would like to see someone update my review. This article continues to be popular even a year after it’s publication. Since then there have been product updates and new products. If someone wanted to do this I’m sure the editors at B&A would love to publish it.
–karl
I want a trial copy of Lotus screen cam..Now I guess it is part of IBM..But could not locate eval copy of Screencam..
BBFlashBack – yes, i tried it. really nice – although not for usability testings, but it has those visual mouse clicks, navigating using various events, and so on and so on. It could be quite useful for usability testings.
it’s also quite easy to understand.
but the price is quite high.
By the way – i tried to select that camtasia codec for bbflashback, but it said it wouldnt work without registering camtasia studio 🙂
Thanks for all the great info on this site. We had been using Camtasia, but were looking for a replacement because we were not pleased with the recording performance. Our criteria was a product that could record full screen and save the content to Flash SWF files. After a ton of research and test driving a bunch of different trial versions of products we found a product from a company called Sentry Works. There website is http://www.sentryworks.com/. They have a free version that has no major restrictions on it (download what they call the Personal Edition). This product is VERY impressive, and it appears to be the only product designed for group environments with some specific features for help desks. For example, the Personal Edition has presence detection to detect machines to record, and has a very basic although handy IM interface to allow someone doing the monitoring to communicate with the person they are recording. You can either record, or you can also live monitor someone. I have used it to live monitor 5 or more people on a large LCD monitor it works quite well! It also appears to be the best on performance (it was the only product we tested that could handle large screen changes – they have a page on there website that records a quicktime video to prove it).
The only thing I can criticize is that the free personal edition does not have support for recording audio from a microphone (looks like you have to pay for that). Also the free version does not have support for callouts, although you can overcome that by using Flash for editing the recordings. In my opinion you can’t beat this product especially for the price. 🙂
Karl, thank you so much for this great information. I manage a small software organization where our products are developed in Eastern Europe. Our software team is exceptional, but It has been somewhat of a challenge to manage resources remotely and get our design built exactly as we envisioned. As a result, Usability Testing has grown in to a very high priority in our organization and we were hunting for a decent tool that would help us communicate and provide user feedback to our development organization. I have been looking for a product for exactly this purpose for a while and test drove a lot of products with little success. Your website was a big help since it focused on exactly what my needs were.
After researching a number of products, we finally agreed on the Sentryworks abra product (much better than the Camtasia or BB tool). The cost was $99 for the Professional Version which included a very good and really easy to use editing tool (lacking some bells and whistles, but a total breeze to use). Using the editor (which does not come in the free version) we are able to resample recordings of users from 1280×1024 into 640×512 and immediately add notes to the recording and publish to the web in SWF. The SWF files are small and give the exact feedback we need.
P.S. The free version does allow you to record audio inline while you are recording the screen. The Paid version allows you to add/edit an audio track fully (not just while you are recording). I agree with the previous poster, this is a very good product and the best bang for the buck.
Thanks for sharing. I learnt a lot in this article. The function of the adding/editing an audio track fully (not just while you are recording) is practicale. But not many screen recording software application can do this. And the support for callouts is also very important for most users. Camtasia and Captive can do both, difference is that, Camtasia is based on the time line, but Captive is based on the slides(similar with PowerPoint). The truble for users is that they are costly. Camtasia 5.0 cost more than $200, and Captive is more expensive. Some called DemoCreator [http://www.sameshow.com/demo-creator.html ] also could do the things I mentioned above, and its price is OK for most users, $99. What I hope is that there are still some detail to optimized, like the zoom function for the certain area of the screen.
We use camtasia as part of our usability testing toolset. Whether we use it on its own, or in conjunction with our mobile usability lab, we find it very useful. Screen cap on a [relatively] powerful laptop give enough fidelity to tell what a user did at any point in the test, and the abilty to capture sound alongside this is great, especially when we’re not taking the rest of our kit – asking the user to think aloud or make vocal notes during the session goes a long way to capturing essential info that you don’t get just from doing screen capture, and allows for after session review and analysis. I do agree that observer notes are as vital though.
A 30 minute session generates an .avi file of less than 100Mb, often a lot less.
Hope this helps
Karl:
Read your article with interest. Noticed on your 3rd page that your “Bottom Line” was from the Screencam product, not Camtasia.
Haven’t looked at these tools in a while, may do so again thanks to your review.
Good information.
Question:
Is it possible to redirect the screen capture from the test computer to a second computer, for viewing and recording in a nearby room with audio. Our need is to allow a person to do a usability test with an observer.
Perhaps redirected recording would be possible on a LAN shared drive?
Another related issue not directly part of your test purpose (so you may not have an answer, but it is worth asking).
We still want to veiw the client, with whom the observer will need to interact. Two video cameras and two sets of microphone audio are also desired for capture. Do you know of a way to integrate PC screen, video, and audio capture in one session for live or future review. ie. the whole lab capture package.
The second question is off target in response to your stated goal, but you may have looked at this issue as well….
Thank you
You may want to check out Retrospection, http://www.captivedevelopments.com
Retrospection runs in the background, using a low amount of computer processing power. It was specifically designed to track screen activity for technical support purposes, QA testing, and product testing.
Hi guys! I think a very good and inexpensive product for screen recording is BB FlashBack. I’ve been using it for a long time. http://www.bbflashback.com