Spend any time with Visio and you’ll find yourself wondering how glue works. In the real world, it’s pretty straightforward: put glue between two things and they’ll stick. Although glue is used for sticking shapes together in Visio, the metaphor ends there.
In Visio, glue is not an object. Instead, it’s a property of other objects. Whether two things stick together depends on several factors, which we’ll discuss in this article.
You can’t talk about glue without mentioning connectors: lines that stick to shapes to show a relationship between them. Connectors are one of the defining features of Visio, but their behavior is even more unpredictable than glue’s.
What follows is an inventory of Visio glue behavior, connectors, and connection points. After reading this article, the word “glue” (which appears 71 times) will look and sound very strange indeed.
Glue is directional.
- In the real world, two objects are glued to each other. In Visio, one object is glued to another. For the purposes of this discussion, “target” refers to the object that has been glued to. “Glued object” refers to the shape that has been glued to the target. A nursery school art project involving construction paper and macaroni is perhaps the best real-world equivalent. The paper is the target and the dried noodles are the glued objects.
- Moving the target results in the glued object moving, or shifting to remain glued. (Just like a macaroni project, where moving the paper moves all the macaroni attached to it. This enables such projects to appear on refrigerators all over suburbia.)
- Moving the glued object results in the glue being broken. The original target remains where it is. The metaphor breaks down here because in the real world, two objects glued together move together.
- When a 1-D object and a 2-D object are glued to each other, the 2-D object is always the target, no matter what technique used to glue them together.
- Distinguishing between the target and the glued object is no easy task. Click on the target, and there is no indication that there are any objects glued to it. Click on the glued object, however, and you’ll see what it’s glued to, as well as the type of glue used. Type of glue? Read on…
There are two types of glue…
- When gluing a 1-D object to a 2-D object, glue behaves in two different ways. Visio refers to these as dynamic glue and static glue.
- Think of static glue as “fixed point” glue. The glued object is affixed to the target at one point and one point only.
- Dynamic glue is “fixed object” glue. The glued object will remain affixed to the target, but at whatever point is most convenient.
- Clicking on a glued object shows a red endpoint. If the endpoint is a large red square, it is glued with dynamic glue. A small red endpoint with a black X indicates static glue.
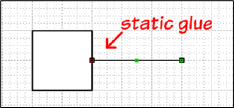
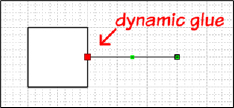
- To use dynamic glue, drag the glued object’s end point to the center of the target object. The target object will highlight with a red border.
- If many objects are close together, you can guarantee dynamic glue by holding the CONTROL key as you drag a connector to an object.

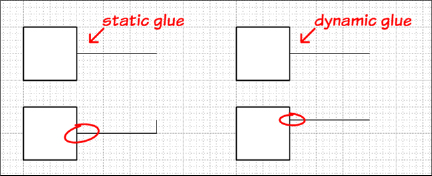
Not all surfaces are sticky.
- Although dynamic glue is always available, static glue may or may not be available depending on the application settings.
- Through the “Snap & Glue” dialog box, you can determine whether a surface will glue. To get to this dialog, choose “Snap & Glue…” from the Tools menu. There are five different options in the “Glue to” list.
- Shape Geometry: Checking this box will make the entire surface of target shapes “sticky”. If you’re familiar with Visio ShapeSheets, you can also think of this as all points defined by the Geometry sections of the ShapeSheet. If you’re not familiar with ShapeSheets, forget what I just said.
- Guides: A shape glued to a guide will move when the guide is moved. Guides are always targets.
- Shape Handles: Glued objects may be attached to any of the shape’s handles, the little green squares that appear on a shape when you select it.
- Shape Vertices: Shapes’ corners are sticky. Circles are S.O.L. When you round a shape’s corners, its vertices are still considered to be the corners that meet at the intersection of the shape’s sides.
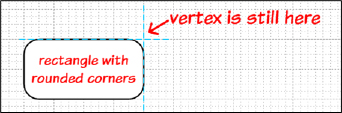
- Connection Points: Objects can stick to areas of the shape explicitly defined as a sticky point.
Visio has hidden controls for connector behavior.
- Moving target shapes around the page can have the unwanted side effect of disrupting perfectly placed connectors. You can prevent this by right-clicking on any connector and choosing “Never Reroute” from the menu. This makes connector behavior slightly less unpredictable and you may still have to adjust the connectors after moving the target shapes.
- Connector behavior can also be controlled from the behavior dialog box, accessed by choosing Behavior•from the Format menu. When a connector is selected, the box has an additional tab, just for this shape. This allows you to control the appearance and behavior of the connector.
- In several of the following menus, there is a “Page Default” option. Default connector and routing options are controlled in the Layout and Routing tab of the Page Layout dialog (File > Page Setup…). These settings may also be controlled through the Lay Out Shapes dialog by choosing that option in the Shapes menu.
- Style: The general appearance of the connector. I’m partial to “center to center”.
- Direction: For some styles of connector, a direction is implied. This menu becomes available when Flowchart, Tree, Organizational Chart, or Simple is chosen from the Style menu.
- Reroute: Matches the options in the connector right-click menu (described above) and indicates the level of control granted to Visio to alter the connector paths.
- Appearance: Probably the best discovery when I stumbled across this dialog box. Creates curved connectors with eccentricity lines.
- Line Jumps define the rules for using and displaying line jumps – breaks in a line when it intersects another. Line jumps symbolize the distinctness of each line. I prefer to create diagrams where lines do not cross because line jumps simply add visual noise.
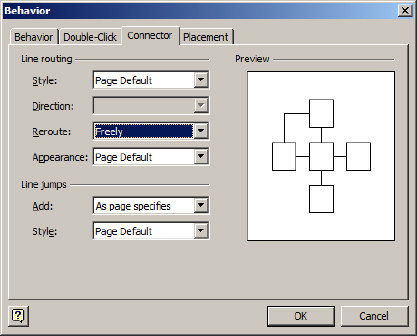
Connection points are like bellybuttons.
- Although most connections occur between a 1-D object (like an arrow) and a 2-D object (like a box), it is possible to glue 2-D objects to each other without grouping them.
- Connection points, the little blue Xs attached to shapes, define points on a shape that can be glued to. As stated previously, however, the target object does not have to have connection points to glue something to it. For example, if you have “vertices” turned on in the Snap & Glue dialog box, you can glue connectors to a target shape’s corners.
- Connection points come in several varieties; they can be inward, outward, or both. To change the type of connection point, right-click on it with the connection point tool.
- Inward connection points can have other shapes glued to them. Inward connection points designate the object as the target object.
- Outward connection points are glued to other shapes. They are the glued objects.
- Connection points that are inward and outward can be both targets and glued objects.
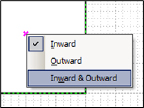
- To understand these concepts, create a couple shapes with different kinds of connection points and play around. For example, draw two rectangles. Choose the connection point tool. Select one of the rectangles. CTRL-click with the connection point tool to add connection points to the rectangle. Do the same with the other rectangle. Now change the direction of the connection points by right-clicking on the each point.
- Notice that when you drag a shape’s INWARD connection point to another shape’s OUTWARD connection point, they won’t glue. Do it the other way and they’ll stick together.
- With the two rectangles glued together try moving the target shape, and then try moving the glued shape. Moving the target will cause the glued shape to move as well. Moving the glued shape will cause it to come un-glued.
Visio glue is one of the application’s more puzzling concepts. It doesn’t behave like real-world glue and can be unpredictable. This inventory of glue features attempts to tame the madness.
![]()

hmmm… is this some kind of advertising? I read somewhere that some brands are paying big money for bloggers who include them in their blogs.
it’s probably not the case here, but I’m sure a lot of other readers must be wondering if this article was “spontaneous” or not.
hmmm… is this some kind of advertising? I read somewhere that some brands are paying big money for bloggers who include them in their blogs.
it’s probably not the case here, but I’m sure a lot of other readers must be wondering if this article was “spontaneous” or not.
Not sure where this is coming from, but our articles are not paid submissions by brands – they are submitted by an author, edited by one of several editors on staff and copyedited. All on a volunteer basis and with no “sponsorship” involved. When we finally get around to adding advertising, we will be very explicit.
Dan Brown has been writing a series of articles on the use of Visio over the last couple of years. These include tips and tricks and advanced uses for the tool. Since this tool is used by a large number of folks in our community, it only seems practical to share a lot of these ideas.
I could see that the focus on Visio might imply something but there is no ulterior motive. I could see a similar set to these articles around any other highly used tool as well, if someone was interested in authoring them.
I have one thing to say about ‘glue’ in visio and that is life became much easier when I stopped using it.
Visio is a tool it’s very easy to get overly complicated with – at it’s simplest it’s easy enough to work quickly with although and never touch 95% of it’s features.
The most handy thing I get it to do is keep a tab of when it was updated so you can instantly see which is the latest version.